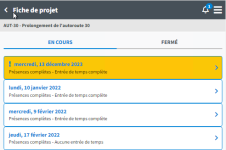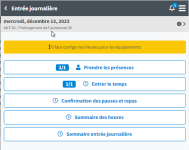Entrée journalière
OBJECTIF
L’Entrée journalière permet de compléter et de valider les transactions provenant de maestro*MOBILE avant de transférer les données vers les différentes options de maestro* telles que Heures, Heures – Facturation, Transfert inventaire-projet, Production et Production par bordereau. Elle permet également de créer des entrées journalières et d’importer des heures en provenance de la Répartition des projets.
L’onglet affiché par défaut est le premier où maestro* a trouvé des transactions.
|
|
Cette option ne permet pas la suppression d’entrées journalières créées à partir de maestro*MOBILE. Elle permet toutefois leur modification. |
PRÉREQUIS
- Gestion de la sécurité, le type d’accès doit être différent d’interne.
- Gestion des employés
- Gestion des machineries
- Gestion des métiers
- Gestion des projets répartition
- Répartition des projets
ICÔNES
![]() Icônes de l'option Entrée journalière
Icônes de l'option Entrée journalière
|
Sommaire
Étapes
|
maestro* > Projets > Gestion des opérations > Entrée journalière > Entrée journalière |
Ajouter une entrée journalière
- Dans la fenêtre Entrée journalière, sélectionner un Numéro de transaction dans la section Identification.
Pour entrer une nouvelle transaction, laisser ce champ vide. Ce numéro correspond au compteur des transactions d’entrée journalière.
Si la transaction contient plusieurs employés, et que l’utilisateur dans maestro* n’a pas accès à tous les employés de la transaction, il sera impossible d’afficher cette transaction.
- Entrer, compléter ou consulter les informations disponibles dans la section
 Identification :
Identification :
Champ
Description
État
État de la transaction.
NOTE : L’état par défaut est Entrée. Pour transférer une transaction, l’état doit être modifié à Acceptée.
Date Cpt
Date comptable de l’entrée journalière.
NOTE : Cette date sera utilisée dans la Gestion des heures.
Date entrée
Date à laquelle la transaction a été créée dans maestro* ou transférée de maestro*MOBILE.
Projet
Projet où le travail a été effectué.
Bon de travail
Numéro de bon de travail externe permettant de relier l’entrée à un bon de travail existant. Cela permet également de facturer le temps en régie contrôlée, si le module est installé.
NOTE : Si le module Bon de travail n’est pas installé, ce champ en est un de texte uniquement.
Projet répartition
Projet de répartition relié à l’entrée journalière.
Contremaître
Affiche le nom du contremaître inscrit dans la Gestion des projets pour le projet sélectionné.
Gérant de projet
Affiche le nom du gérant de projet inscrit dans la Gestion des projets pour le projet sélectionné.
Gérant de chantier
Affiche le nom du gérant de chantier inscrit dans la Gestion des projets pour le projet sélectionné.
- Section Météo : Affiche et permet d’entrer et de modifier la température et les détails de la météo de la journée, du soir et de la nuit.
- Section Vent : Affiche et permet d’entrer et de modifier l’intensité des vents pour la journée, le soir et la nuit.
- Section Résumé : Permet d’entrer un résumé des activités de la journée, à titre d’information.
|
|
La présentation des onglets peut être adaptée en cliquant sur le bouton droit de la souris et en cochant ou décochant les onglets dans la fenêtre Configuration des onglets. Il est également possible de les déplacer en utilisant les icônes identifiées par une flèche vers le haut et une flèche vers le bas. |
- Onglet
 Heures : Cet onglet permet l’entrée manuelle des heures ainsi que l’affichage et la modification des heures importées à partir de la Répartition des projets et en provenance de maestro*MOBILE pour les employés et les équipements.
Heures : Cet onglet permet l’entrée manuelle des heures ainsi que l’affichage et la modification des heures importées à partir de la Répartition des projets et en provenance de maestro*MOBILE pour les employés et les équipements.
Champ
Description
Employé - Numéro
Numéro de l’employé.
NOTE : Si l'employé a des équipements qui lui sont rattachés dans sa fiche employé, maestro* insère des lignes supplémentaires automatiquement à la suite de ses heures. Cette insertion automatique des équipements liés se fait uniquement lorsque l'employé est ajouté manuellement dans l'entrée journalière.
Employé - Nom
Nom de l’employé pour lequel des heures ont été entrées
Secteur
Secteur où les heures sont appliquées.
Métier
Code de métier de l’employé.
NOTE : Maestro* affiche par défaut le code défini dans la fiche de l’employé, s’il y a lieu.
Années d’apprentissage
Années d’apprentissage de l’employé pour le métier sélectionné. Par défaut, maestro* affiche les années d’apprentissage spécifiées dans la Gestion des employés.
Annexe
Annexe du projet. Par défaut, maestro* affiche l’annexe spécifiée dans la Gestion des projets; sinon, il affiche celle dans la Gestion des employés.
Région
Code de région où les travaux ont été effectués. Par défaut, maestro* affiche le code de région spécifié dans la Gestion des projets; sinon, il prend la région par défaut dans la Gestion des employés.
Code union
Code d’union utilisé.
NOTE : Maestro* détermine le code d’union en fonction de la priorité de lecture suivante :
- Code d’union spécifié dans la Gestion des projets, sous l’onglet Valeurs par défaut par métier;
- Si le projet n’a pas de code d’union spécifié, maestro* utilise l’union indiquée dans la Gestion des régions;
- Sinon, maestro* utilise l’union spécifiée dans l’onglet Métiers et Unions de la Gestion des employés;
- Ou encore, le code d’union par défaut de la Gestion des employés.
Quart
Quart de travail.
NOTE : Il est possible de retrouver le taux horaire associé à un quart si les taux horaires sont entrés par quart de travail.
Prime - Code
Code de la prime sélectionnée.
Prime - Taux
Taux de la prime.
Heures employés
Taux horaire
Taux horaire utilisé.
NOTES : Si l’utilisateur a un accès restreint à l’employé, le taux horaire ne sera pas affiché.
Si l’employé sélectionné appartient à une catégorie dont le taux est géré par secteur, maestro* affiche le taux correspondant au secteur du projet. Si le projet n’a pas de secteur spécifié, maestro* utilise le secteur de la fiche de l’employé. Si l’employé n’a pas de secteur, maestro* affiche le taux 1 par défaut.
Si l’employé sélectionné appartient à une catégorie dont le taux est géré par taux salarial, maestro* affiche le taux correspondant au code de métier de l’employé. Si le code de métier n’est pas défini dans la catégorie ou que l’employé n’a pas de code de métier, maestro* affiche le taux 1 par défaut.
Il est possible de valider ligne par ligne la source d’un taux horaire, en cliquant sur l’icône Afficher les lectures qui ont déterminé ce taux horaire.
Type de taux
Permet de déterminer si les heures entrées sont payées à temps simple, demi ou double.
Début
Heure de début de l’employé.
NOTE : Si l’heure de début est modifiée dans l’entrée journalière pour des heures provenant de la Répartition des projets, la répartition est mise à jour automatiquement.
Fin
Heure de fin de l’employé.
NOTE : Si l’heure de fin est modifiée dans l’entrée journalière pour des heures provenant de la Répartition des projets, la répartition est mise à jour automatiquement.
Heures
Nombre d’heures travaillées par l’employé.
NOTE : Si aucune prime n’est entrée, ou que la prime entrée est de type revenu, le maximum d’heures qui peuvent être inscrites dans la colonne est de 24. Si une prime est entrée et qu’elle n’est pas de type revenu, la quantité d’heures entrée peut être supérieure à 24.
Projet
Projet auquel la dépense de salaire ou de prime est affectée.
Activité
Activité sur laquelle la dépense est affectée.
Groupe
Groupe sur lequel la dépense est affectée.
NOTE : Par défaut, le groupe est de type main-d’œuvre et ce dernier peut être déterminé soit dans la Gestion des employés ou dans les Configurations diverses des Projets sous Valeurs par défaut pour le salaire.
Primes par défaut
NOTE : Cette section ne s'affiche que si la valeur de la configuration Primes par défaut est à À la saisie des transactions. Les 10 premières colonnes seront visibles par défaut, mais l'utilisateur pourra en faire afficher plus (ou moins) en modifiant les configurations de la grille.
Code
Le code de la prime par défaut n'est pas modifiable.
Quantité
La quantité de la prime est modifiable ou non, selon ce qui a été déterminé dans la configuration de la prime par défaut.
Activité
CSST
Activité de CSST.
NOTE : Par défaut, maestro* affiche le code d’activité de CSST inscrit dans la fiche de l’employé. Par contre, si un code de CSST est aussi associé à l’activité de projet inscrite, celle-ci a priorité.
DMSRB
Activité de DMSRB.
NOTES : Cette activité s’applique seulement aux électriciens.
Par défaut, maestro* affiche le code d’activité de DMSRB inscrit dans la fiche de l’employé. Par contre, si un code de DMSRB est aussi associé à l’activité de projet inscrite, celle-ci a priorité.
Heures machinerie
Code
Code de machinerie pour laquelle des heures sont entrées.
Début
Heure de début de la machinerie.
NOTE : Si l’heure de début est modifiée dans l’entrée journalière pour des heures provenant de la Répartition des projets, la répartition est mise à jour automatiquement.
Fin
Heure de fin de la machinerie.
NOTE : Si l’heure de fin est modifiée dans l’entrée journalière pour des heures provenant de la Répartition des projets, la répartition est mise à jour automatiquement.
Heures
Nombre d’heures affectées à la machinerie.
Projet
Projet auquel la dépense de machinerie est affectée.
Activité
Activité liée à la machinerie.
NOTE : Par défaut, l’activité affichée est celle déterminée dans la Gestion de la machinerie. Par contre, si aucune activité n’est définie dans la machinerie, maestro* prend l’activité de l’employé et l’applique à la machinerie.
Groupe
Groupe lié à la machinerie.
NOTE : Le groupe peut provenir des Configurations diverses des Projets sous Valeurs par défaut pour l’équipement.
Projet répartition
Permet d’associer les heures à un projet répartition différent de celui inscrit dans la section Identification.
Coût
Coûtant horaire selon les configurations.
NOTES : Si l’utilisateur a un accès restreint à l’employé, le coûtant horaire n’est pas affiché.
Le coûtant inclut la machinerie, le cas échéant.
Maestro* applique le coût selon la priorité de lecture suivante :
- Coûtant spécifié dans la fiche de l’employé.
- Coûtant spécifié dans la catégorie d’emploi de l’employé.
- Taux horaire normal de l’employé multiplié par le taux des avantages sociaux de la catégorie.
- Taux horaire normal de la catégorie multiplié par le taux des avantages sociaux de la catégorie.
- Coût horaire moyen de la paie correspondant à la date de la répartition.
- Le taux horaire de l’employé.
Compteur
Compteurs de l’équipement issus de la Gestion des équipements, onglet Entretien Préventif.
Peuvent représenter, par exemple, un nombre de kilomètres.
1
Relevé de compteur 1.
2
Relevé de compteur 2.
Transféré
Indique que la transaction a été transférée si la case est cochée.
Pointeurs transactions
Affiche les pointeurs lorsque l’entrée a été transférée. Permet de retracer les transactions créées au transfert de l’entrée dans les diverses options de maestro*.
NOTE : Si les heures sont supprimées dans maestro*, le pointeur affiche le terme Supprimé.
Commentaire
Permet d’entrer ou de visualiser un commentaire.
- Onglet Pauses et Repas : Cet onglet permet de consulter les pauses et repas des entrées journalières saisies à partir de maestro*MOBILE. Il est impossible d'intervenir sur ces informations; elles ne peuvent être ni modifiées, ni supprimées.
- Onglet Interruptions : Permet de visualiser les pauses prédéfinies en provenance du modèle de répartition ou du projet répartition (ce dernier ayant préséance), et d’ajouter manuellement des interruptions. Affiche également les interruptions entrées à partir de maestro*MOBILE.
- Onglet
 Tâches : permet d'inscrire diverses tâches aux entrées journalières.
Tâches : permet d'inscrire diverses tâches aux entrées journalières.
L'onglet Tâches permet d'inscrire diverses tâches aux entrées jouralières. Les tâches disponibles ici proviennent de l'option Gestion des tâches d'entrée journalière.
Il est également possible d'inscrire dans la grille des tâches créées spontanément, sans qu'elle proviennent de la table Gestion des tâches d'entrée journalière.
Les informations concernant l'achèvement d'une tâche peuvent provenir de maestro*MOBILE, par exemple la date à laquelle la tâche a été complétée, des commentaires ou des photos (documents).
Champ
Description
Code de tâche
Affiche le code de tâche. Utiliser l'icône
pour sélectionner un code dans la table.
NOTE : Si la tâche est créée spontanément pour cette entrée journalière et ne provient pas de la table, ne rien inscrire dans ce champ.
Description
Affiche la description de la tâche.
Notes
Si une note a été inscrite pour une tâche, dans la Gestion des tâches d'entrée journalière, une icône permettant de l'afficher apparaît.
Reportée
Indique que la tâche a été reportée.
Complétée
Indique que la tâche a été complétée.
Documents
Permet d'accéder aux documents rattachés à cette tâche de l'entrée journalière. Par exemple, des photos ou des documents numériques.
Commentaires
S'il y a lieu, contient les commentaires à propos de la tâche.
- Onglet
 Matériel utilisé : Permet d'indiquer le matériel utilisé au courant de la journée.
Matériel utilisé : Permet d'indiquer le matériel utilisé au courant de la journée.
Lors du transfert de l’entrée journalière, une transaction de transfert inventaire-projet non transférée est créée automatiquement.
Champ
Description
Activité
Activité de dépense du matériel.
Groupe
Groupe de dépense du matériel.
Code d’inventaire
Code du produit issu de la Gestion du catalogue.
Description
Description associée à l’item dans le catalogue.
Unité
Unité de conversion.
NOTE : L’unité varie en fonction du facteur inscrit pour l’item dans l’option Gestion du catalogue.
Emplacement
Emplacement de l’item.
Localisation
Localisation réelle de l’item.
Caractéristique
Caractéristique de l’item.
Identification
Identification de l’item. Permet de sélectionner l’endroit où l’item est classé.
NOTES : L’identification peut compléter automatiquement l’emplacement, la localisation, la caractéristique et le numéro de réservation.
Si l’item est géré par numéro de série, maestro* affiche le numéro de série dans ce champ.
No réservation
Numéro de réservation.
NOTE : Ce numéro peut être entré manuellement par l’utilisateur.
Quantité
Quantité réelle utilisée.
Prix unitaire
Prix unitaire de l’item.
Montant
Montant de l’item.
Transféré
Indique que la transaction a été transférée, si la case est cochée.
Pointeur transaction
Affiche le pointeur de transaction lorsque le matériel est transféré dans l’option Transfert inventaire-projet.
- Onglet
 Production : Cette section affiche la production entrée dans maestro* et maestro*MOBILE.
Production : Cette section affiche la production entrée dans maestro* et maestro*MOBILE.
Lors du transfert de l’entrée journalière, une transaction non transférée de production sera créée automatiquement.
Champ
Description
Activité
Activité de dépense de la production.
Groupe
Groupe de dépense de la production.
NOTE : Le groupe affiché par défaut est celui inscrit dans les Configurations diverses – Projet sous la section Valeurs par défaut.
Lieu
Permet de voir ou de sélectionner le lieu applicable à chaque ligne d'entrée de production.
NOTE : Si l'entrée provient de maestro*MOBILE, les lieux affichés ne seront pas modifiables
Quantité
Quantité de production.
Montant
Valeur monétaire de la production.
Transféré
Indique que la transaction a été créée dans l’option Production.
Pointeur transaction
Pointe vers le numéro de transaction créé dans l’option Production.
- Onglet
 Production par bordereau : Cet onglet affiche la production par bordereau entrée dans maestro* et maestro*MOBILE.
Production par bordereau : Cet onglet affiche la production par bordereau entrée dans maestro* et maestro*MOBILE.
Lors du transfert de l’entrée journalière, une transaction non transférée de production par bordereau est créée automatiquement.
- Onglet Bordereau
Champ
Description
Code
Affiche le code identifiant les travaux effectués dans le bordereau et qui a été défini dans la Gestion des contrats avec bordereau.
Description
Affiche la description des travaux de l’item du bordereau.
Quantité
Affiche la quantité, si le type de progression défini dans la Gestion des contrats avec bordereau est à Quantité.
Unité
Affiche l’unité de l’item du bordereau selon ce qui est défini dans la Gestion des contrats avec bordereau.
Précédent
Affiche la quantité ou le taux de production entré précédemment pour l’item du bordereau.
Courant
Affiche la quantité ou le taux de production de la journée.
À date
Affiche le total de la quantité ou du taux de production à la date de la transaction, pour l’item du bordereau.
Transféré
Indique que la ligne a été transférée dans maestro*.
Pointeur transaction
Pointeur vers la transaction créée dans l’option Production par bordereau lors du transfert
- Onglet Avis de changement
Champ
Description
Code
Affiche le code identifiant les travaux effectués pour l’item d’avis de changement et qui a été défini dans la Gestion des contrats avec bordereau.
Description
Affiche la description de l’item d’avis de changement.
Quantité
Affiche la quantité de l’avis de changement, si le type de progression défini dans la Gestion des contrats avec bordereau est à Quantité.
Unité
Affiche l’unité de l’avis de changement selon ce qui est défini dans la Gestion des contrats avec bordereau.
Précédent
Affiche la quantité ou le taux de production entré précédemment pour l’avis de changement.
Courant
Affiche la valeur qui sera ajoutée au solde précédent en fonction du type de progression de l’item de l’avis de changement.
À date
Affiche le total de la quantité ou du taux de production produit à la date de la transaction pour l’item de l’avis de changement.
Transféré
Indique que la ligne a été transférée dans maestro*.
Pointeur transaction
Pointeur vers la transaction créée dans l’option Production par bordereau lors du transfert
- Onglet
 Sous-traitants / contacts : Permet de visualiser, d’entrer et de modifier les contacts et sous-traitants présents ou ayant travaillé sur le chantier.
Sous-traitants / contacts : Permet de visualiser, d’entrer et de modifier les contacts et sous-traitants présents ou ayant travaillé sur le chantier.
Champ
Description
Code fournisseur
Code du fournisseur.
Nom
Nom du fournisseur.
Heure début
Heure de début de la présence du fournisseur ou du contact sur le chantier.
Heure fin
Heure de fin de la présence du fournisseur ou du contact sur le chantier.
Quantité
Permet d’entrer un nombre de ressources.
Commentaire
Commentaire sur la ligne. Double-cliquer dans la colonne pour faire apparaître la fenêtre d'édition du mémo.
Code de contact
Code du contact.
Nom du contact
Nom du contact.
Transféré
Indique que la ligne a été transférée dans maestro*.
- Onglet Notes journalières : Permet d’entrer diverses informations et de consulter celles entrées à partir de maestro*MOBILE, s’il y a lieu.
- Cliquer sur Enregistrer.
Il est possible de transférer les entrées journalières en lot, de deux façons différentes :
- À partir de l’option Transfert des entrées journalières en lot;
- À partir de l’option Transfert des transactions. Pour ce faire :
- Dans la barre d’outils de maestro*, cliquer sur l’icône Transfert des transactions.
- Ouvrir le menu Projets, puis cliquer sur l’option Gestion des opérations.
- Dans la section de droite s’affichent les transactions. Ouvrir le menu Entrées journalières, puis les sous-menus des transactions pour cocher les entrées journalières à transférer.
Seules les entrées journalières à l’état Acceptée seront visibles et pourront être transférées.
Retourner une entrée journalière à maestro*MOBILE
Il est possible de retourner une entrée journalière vers maestro*MOBILE, à l'intention du gérant de chantier ou du gérant de projet, pour qu'ils y apportent des ajustements à partir des commentaires émis par l'utilisateur.
- Cliquer sur l'icône Retouner à la source. L'utilisateur devra indiquer la raison du retour.
- Ce commentaire s'affichera de deux manières dans l'interface Projets de maestro*MOBILE :
- D'abord, dans la Fiche de projet, la date apparaît en jaune et est marquée d'un point d'exclamation pour indiquer qu'il y a une action à prendre.
- Ensuite, dans l'Entrée journalière, le commentaire saisi lors du retour de la transaction s'affiche en jaune.
|
L'entrée journalière ne peut être retournée à l'application mobile que si l'état est A-Entrée ou 5-Complétée. Une fois l'entrée journalière retournée à maestro*MOBILE, l'état de la transaction change pour X-Retournée. En cliquant sur l'icône filière Afficher les transactions retournées à maestro*MOBILE, toutes les entrées journalières à l'état X-Retournée s'affichent. Lorsque l’utilisateur de maestro*MOBILE effectue les changements et termine de nouveau l’entrée journalière dans l'application, cette dernière revient à l’état 5-Complétée. |
Voir aussi
- Entrée journalière – Gérant de projet
- Utilisation de l’application maestro*MOBILE - Projet
- Heures
- Production
- Transfert inventaire-projet